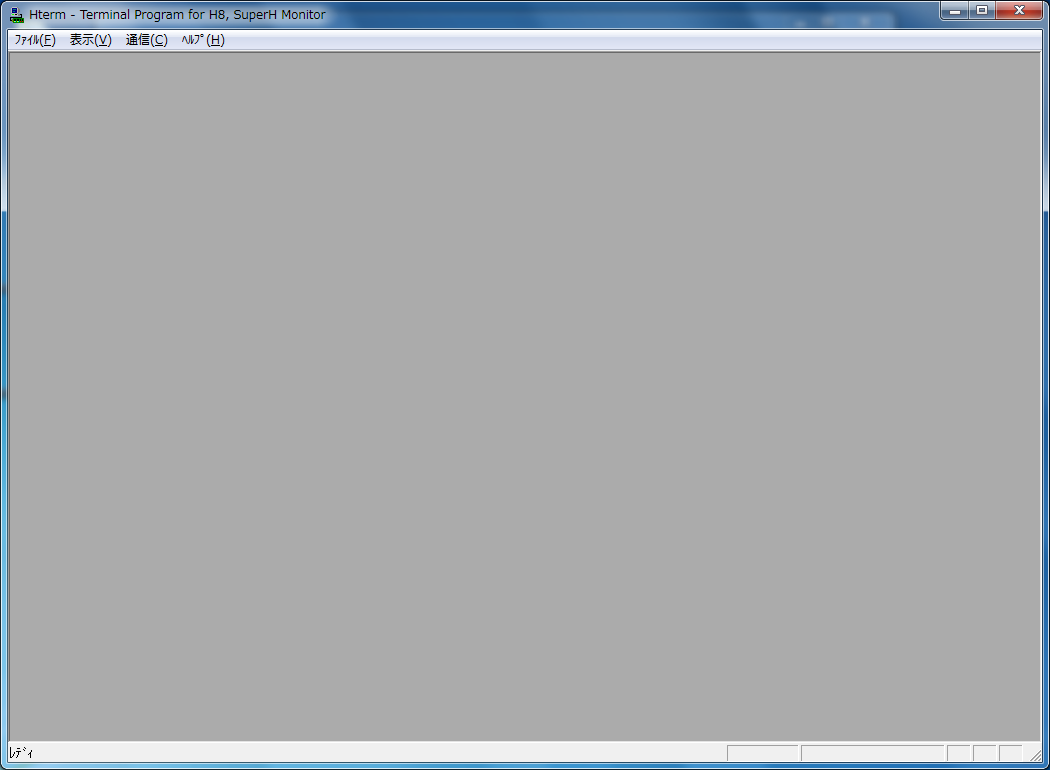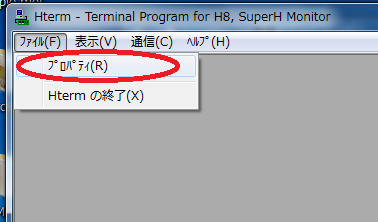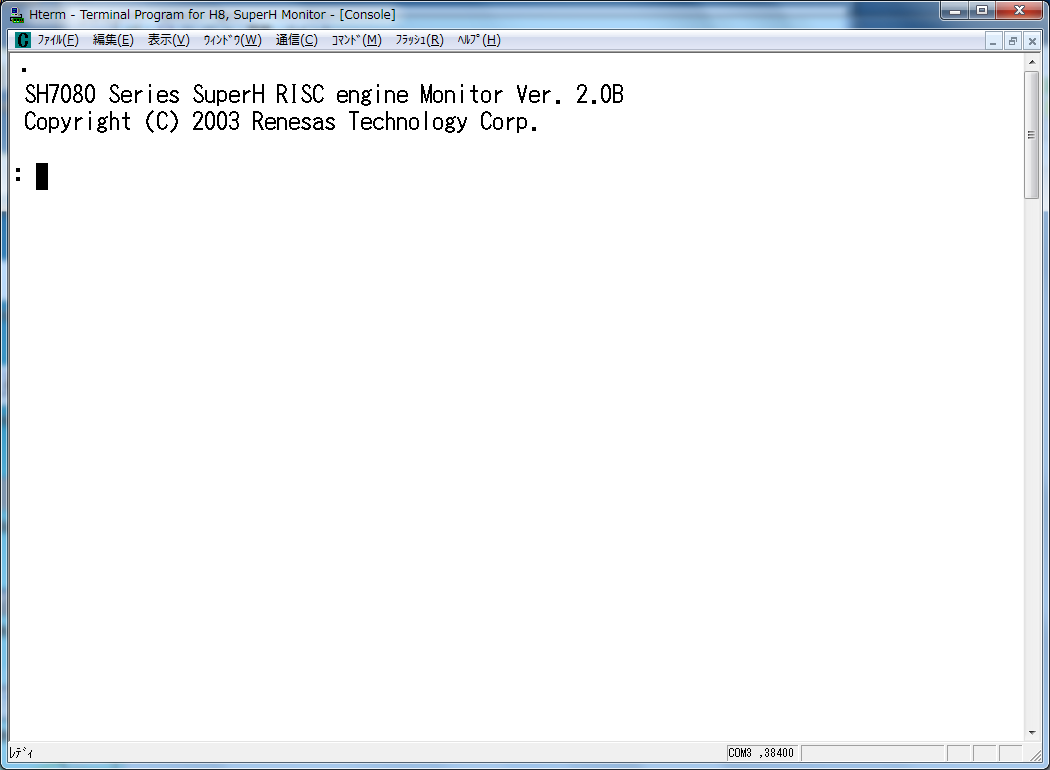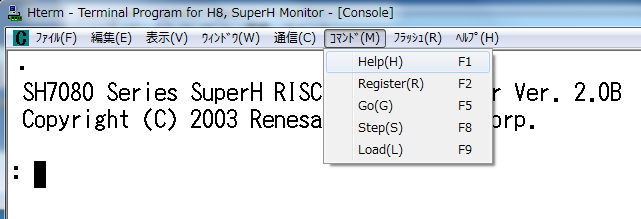hterm の入手方法と使い方
hterm の入手方法
ここでは,hterm の使い方について説明する.まず,ルネサスエレクトロニクスのホームページより,「サポート/デザイン」タブを選択し,「半導体セミナー」をクリックする.
画面左側のメニューの中ほどに「サンプルプログラム」があるので,それをクリックする.そして,今回使っているのは「SuperHファミリ」なのでそれをクリックする.注意事項があるので,よく読み,「同意する」をクリックして,図1のHtermを右クリックしてダウンロードする.
図1:Htermのダウンロード
ダウンロードされたファイルは自己展開する形式なので,ダブルクリックして展開して,Cドライブの直下にでもフォルダごとおいておく.
hterm の使い方
フォルダ内の「hterm.exe」をダブルクリックすると,図2のような画面が表示される.
図2:hterm の起動画面
hterm が起動したら,ミームスボードとPCをUSBケーブルで接続し,COMポートを確認しておく.図3のファイルメニューのプロパティを選択して通信の設定を行う.
図3:通信設定
通信の設定は,図4のようにボードが接続されているCOMポートの番号を選択し,ビットレートを38400にしておく.
注意:COMポートの番号は人によって異なるので,各自で確認すること.
図4:COMポートとビットレートの設定
通信の設定が完了したら,「OK」をクリックすると,図5のようなConsole画面が現れる.
図5:コンソール画面
コンソール画面上は,カーソルが点滅している状態である.
次にボードの電源を「ON」にすると,図6のようなオープニングメッセージが現れる.このメッセージが表示されれば,とりあえず,モニタプログラムとhtermとの通信は正しく行われていることが確認できる.
図6:モニタプログラムの起動
hterm のコンソールからモニタプログラムへ様々なコマンド送信して制御を行う.主なコマンドは,図7のコンソール上部の「コマンド」メニューにあるので,これをマウスで選択するのもやり方のであるが,慣れてくれば,ファンクションキーを使ったショートカットを使うのが楽である.
図7:モニタプログラムの主なコマンド