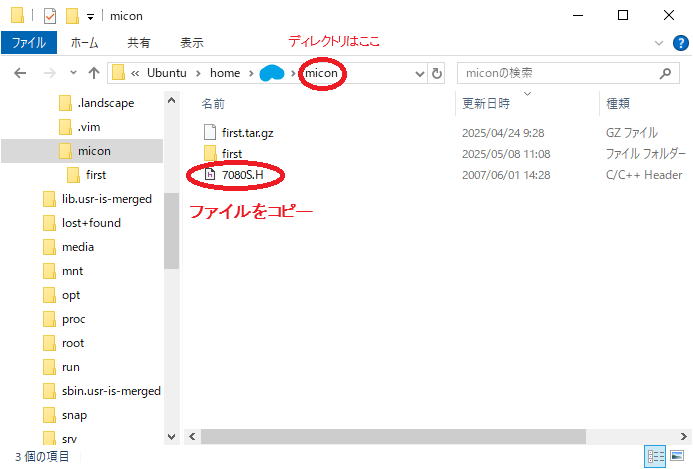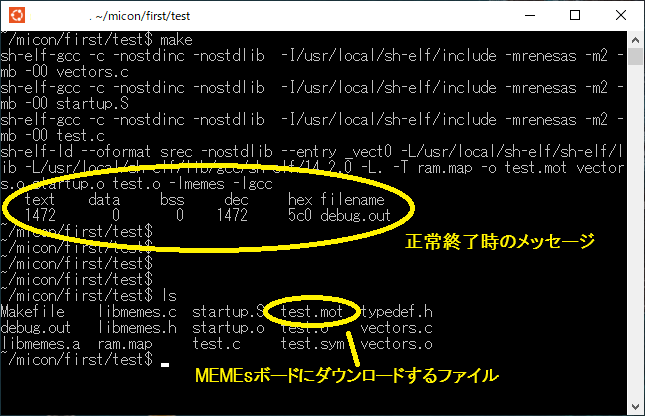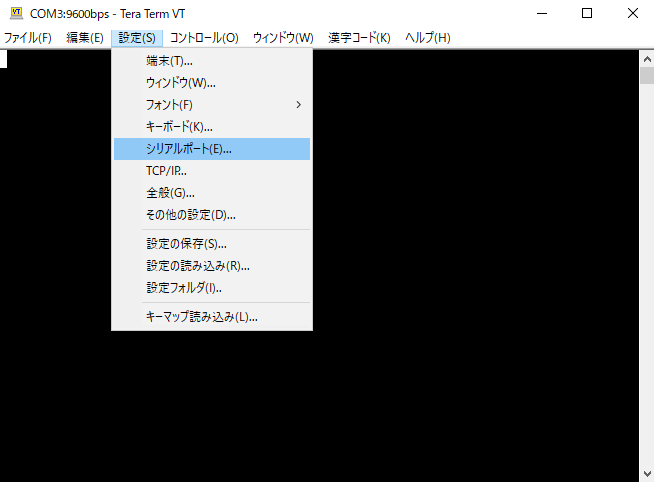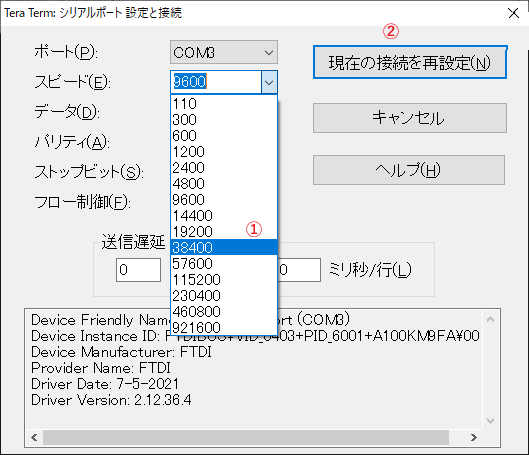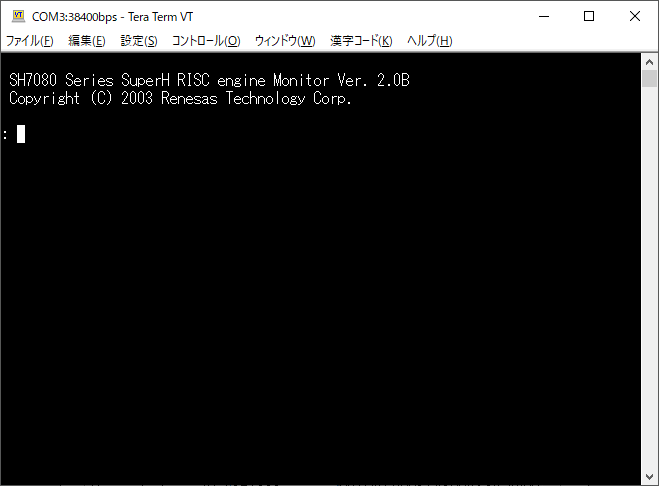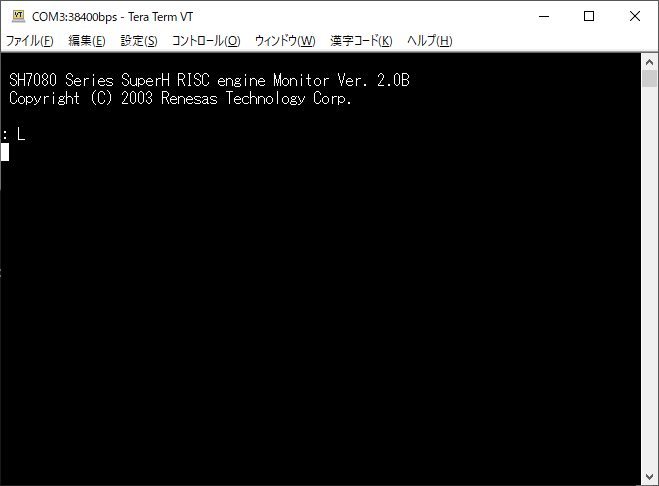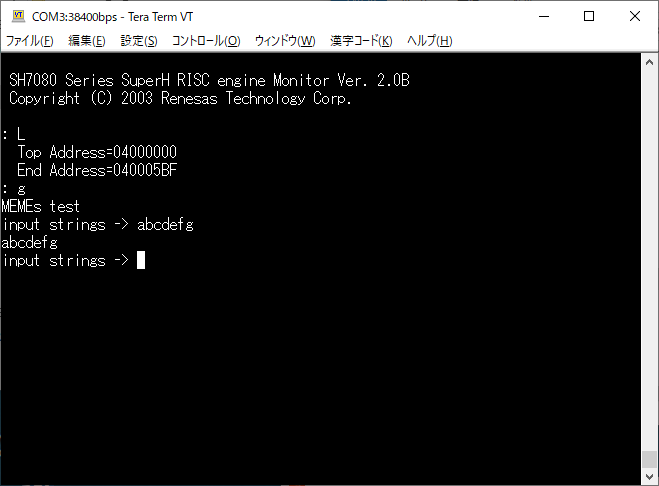GCCの構築とテスト
ここでは、手順書の補完として、GCCの構築、TeraTermのインストール、MEMEsボードとの接続テストの手順を図解説明する。
準備
Windows PC に WSL2 をインストールしておく。
PC の C ドライブには 6GB 以上の空きが必要になる。
first.tar.gz, binutils, gcc のダウンロード、コピー
まず、Linux ファイルシステム上に MEMEs 用のワークスペースのディレクトリを作成する。
$ cd ~ <-- ユーザホームディレクトリへ移動 $ mkdir micon <-- micon ディレクトリの作成 $ cd micon
次に、作成した micon ディレクトリに first.tar.gz をコピーする。この作業は Windows から行う。
- Teams から、first.tar.gz をダウンロードする
- first.tar.gz を Linux ファイルシステムの /home/[USER]/micon にコピーする
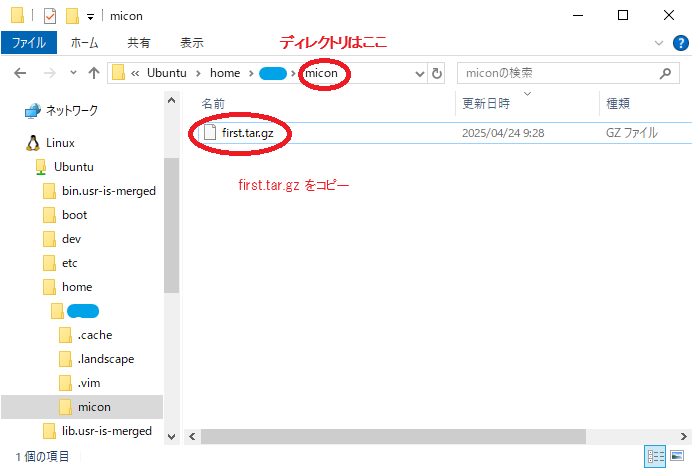
図1:first.tar.gzのコピー - first.tar.gz を解凍
$ tar xvzf first.tar.gz $ cd first
- ダウンロードした binutils, gcc ソースファイルを first ディレクトリにコピー
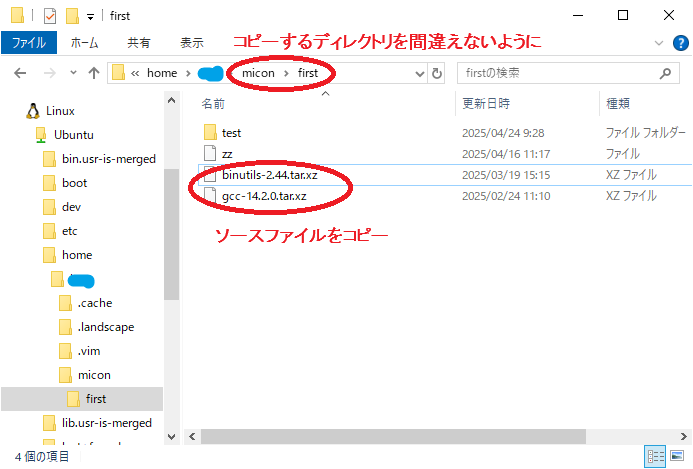
図2:ソースファイルをコピー
- シェルスクリプトを実行し、開発ツールをビルド・インストールする
$ ./zz
一度 Ubuntu を終了し、再度 Ubuntu にログインする。
以上の手順で、コンパイラ・リンカなど基本的なツールがインストールされた。
I/Oレジスタ定義ファイル
手順書に従い I/O レジスタ定義ファイルを入手し、Linux ファイルシステムの /usr/local/sh-elf/include にコピーする。
Windows からこのディレクトリにコピーすることは出来ないので、いったん ~/micon ディレクトリにコピーし、手動で移動する。
$ cd ~/micon $ sudo mv 7080S.H /usr/local/sh-elf/include
TeraTerm のインストール
手順書に従い、TeraTerm をインストールする
動作確認
インストールした開発環境のテストをおこなう。
まず、テストプログラムをメイク(ビルド)する。
$ cd first $ cd test $ make <-- メイク
実際の画面
次に MEMEs ボードと Windows PC とを USB ケーブルで接続し,Windows で TeraTerm を起動する.
[新しい接続]ダイアログでは,「シリアル」を選択する.
[設定] – [シリアルポート] メニューを選び通信条件を設定する
図5:TeraTerm設定1
ここでスピードを [38400] とし,[現在の接続を再設定] で確定する.
図6:スピード設定
MEMEs ボードにダウンロードする準備ができたので,実際にダウンロード・実行してみる.
MEMEs と USB 接続していることを確認し,MEMEs の電源を投入する.TeraTerm にはモニタプログラムの起動メッセージが表示される.
図7:起動メッセージ
表示されない場合は,次を確認する.
- USB ケーブルは正しく接続されているか
- COM ポート番号は正しいか
- スピード設定は正しいか(スピード設定が間違っていると,文字化けする)
ダウンロードするには,モニタプログラムで L コマンド(Load)を発行する.
L [Enter] を入力すると,ファイル待ちの状態に入る.
なおコマンドは大文字・小文字どちらでも構わない.
図8:L コマンド発行
転送するファイルは,先ほど make コマンドで生成された test.mot である.
転送前に test.mot の更新日時が最新であることを確認する.
転送を開始するには2つの方法がある.どちらでも結果は同じである.
- [ファイル] – [ファイル送信] メニューで転送するファイルを指定する
- 転送するファイルを TeraTerm ウィンドウにドラッグする
ここでは TeraTerm ウィンドウにドラッグする時の画面を用意した.
図9:TeraTerm へドラッグ
ダウンロードが終了したら、Gコマンド(GO)を発行する。
G[Enter]
TeraTerm には次のようなメッセージが表示される。
図10:テストプログラム実行結果
このテストプログラムは、TeraTeram で入力した文字列が、MEMEs ボードで scanf() され、それを MEMEs が printf() し返している。TeraTerm には、入力した文字列が、そのままエコーされる。
以上で、動作確認は終了である。