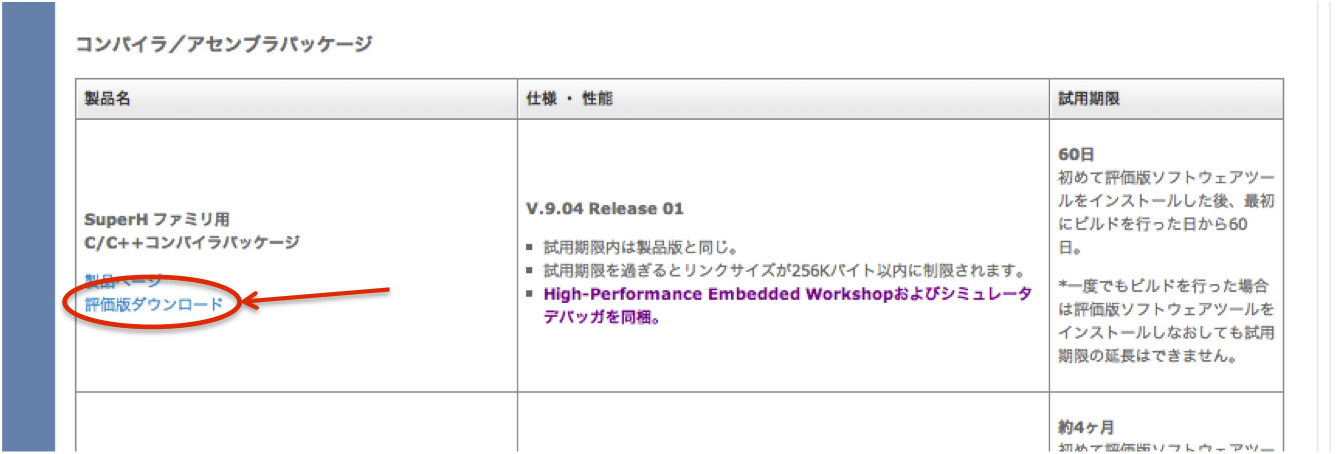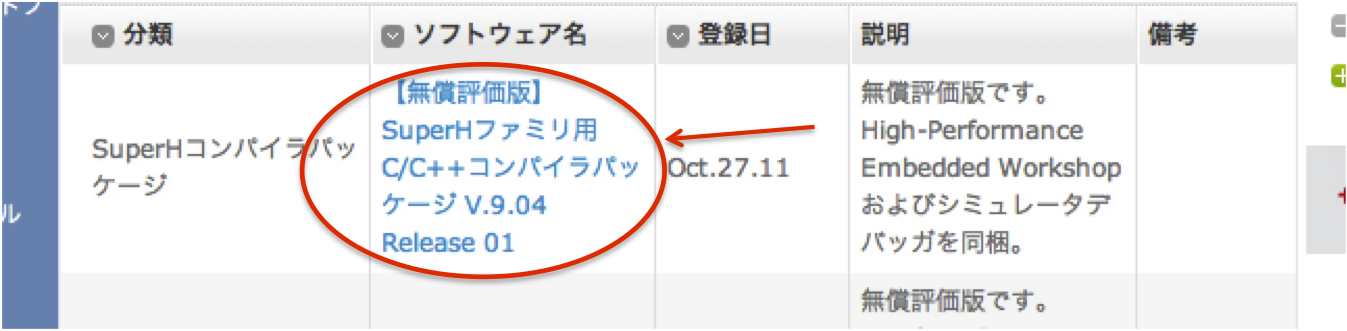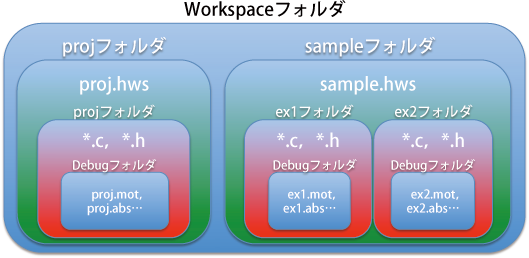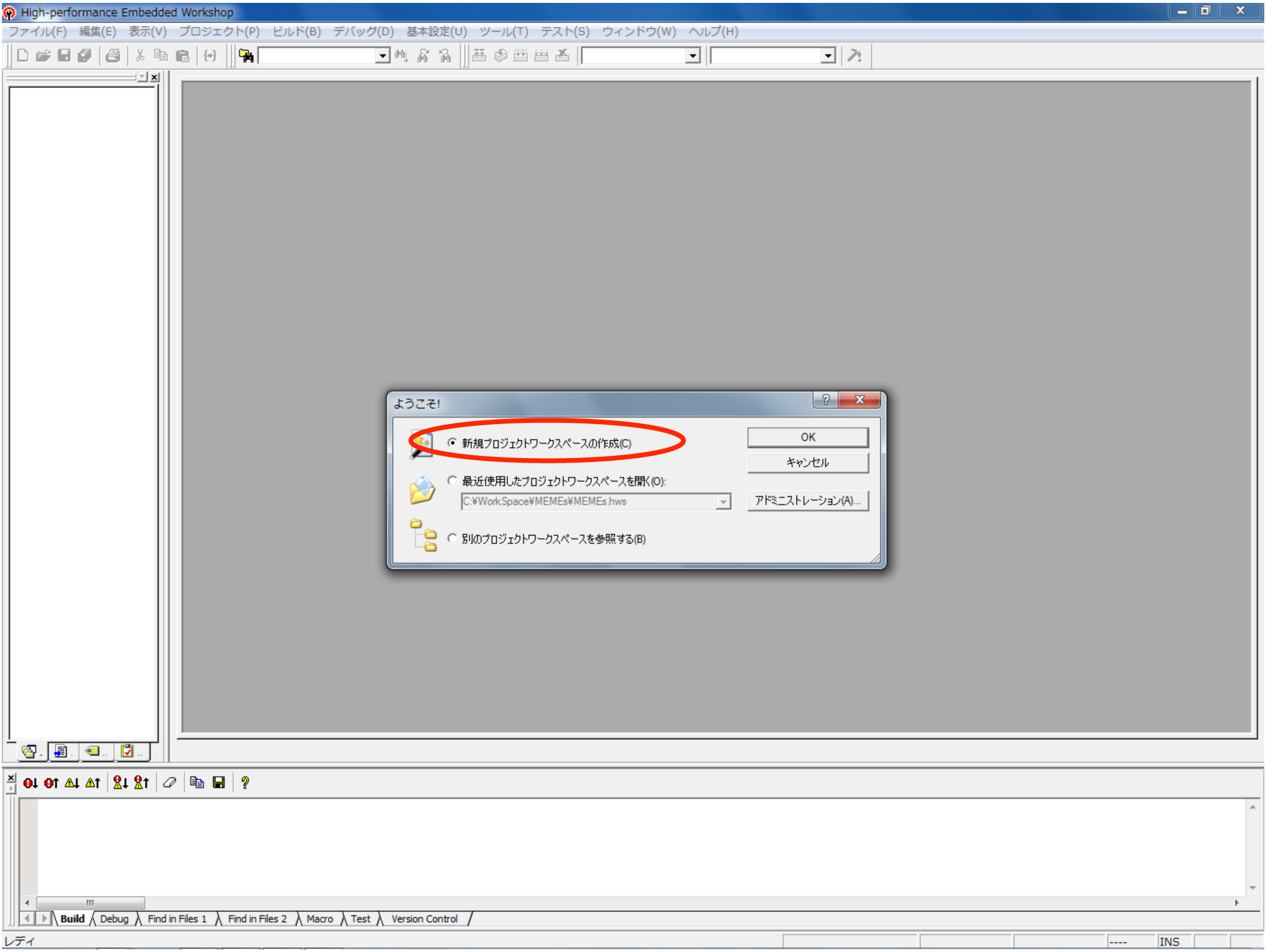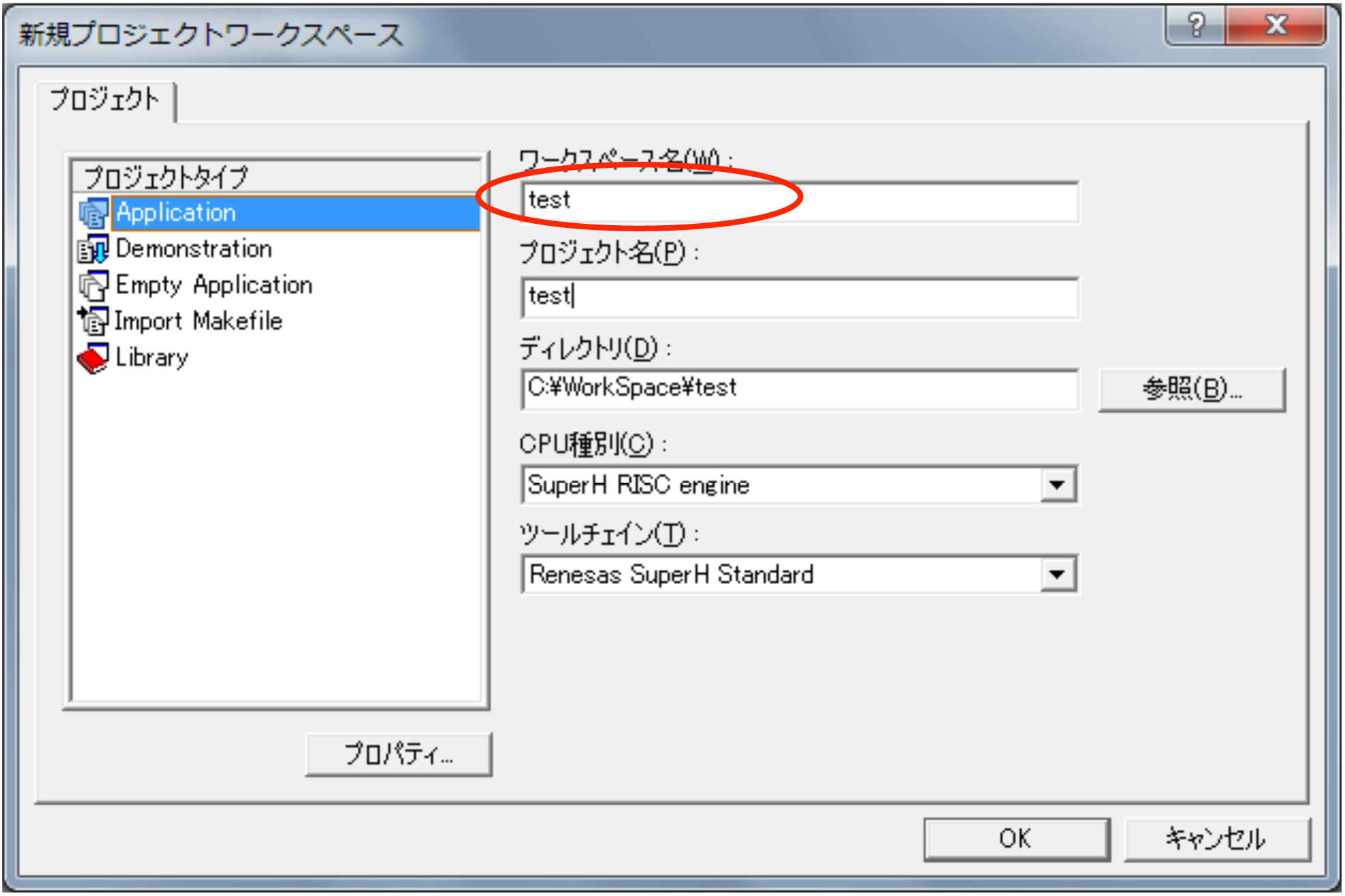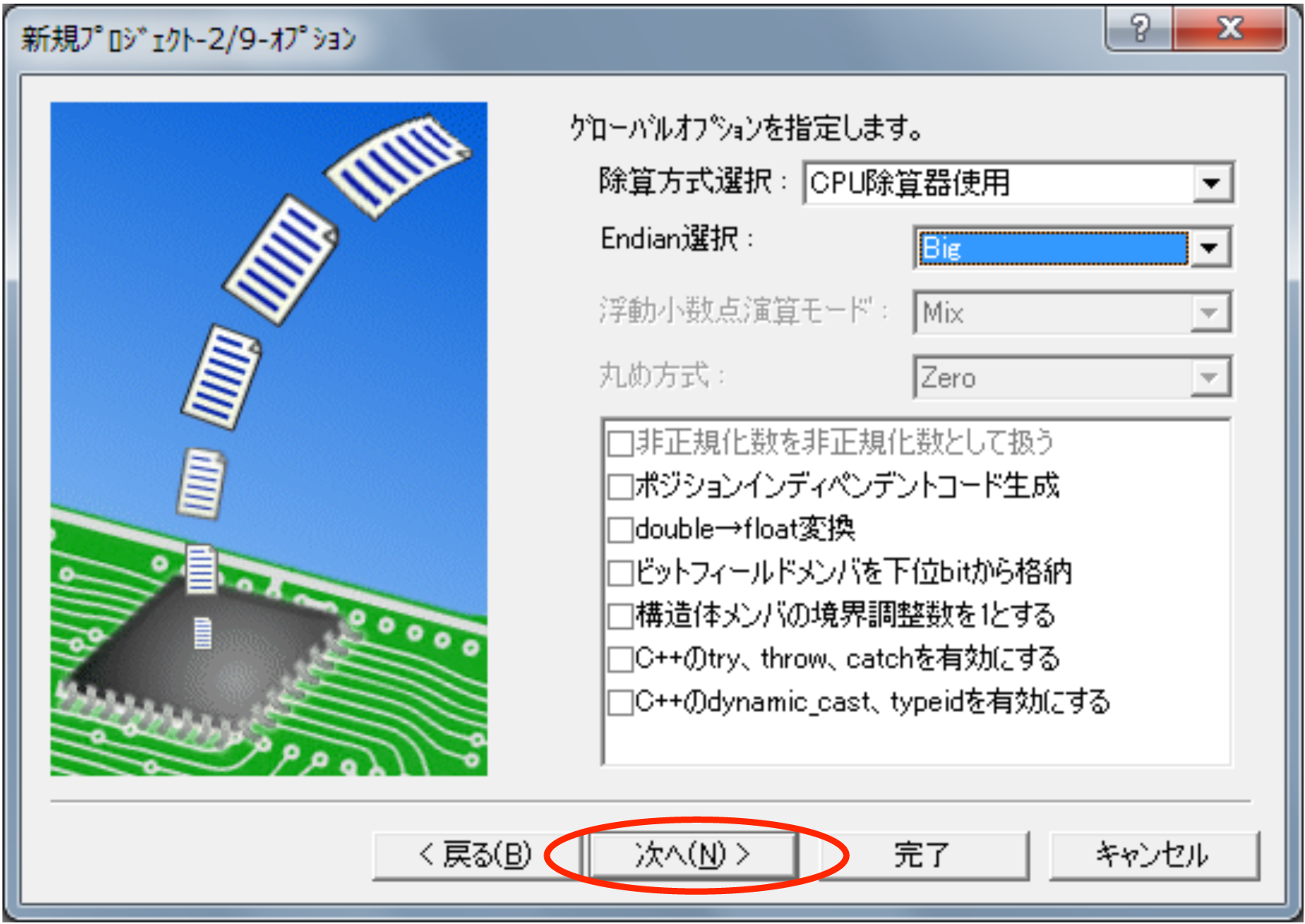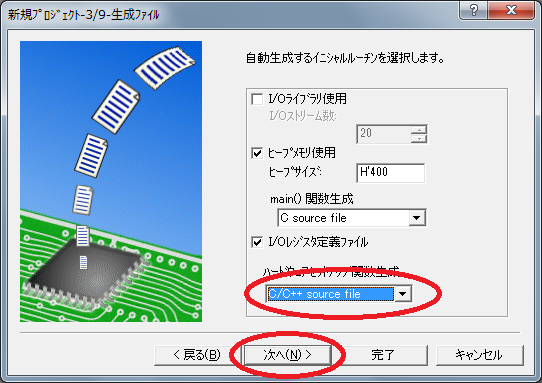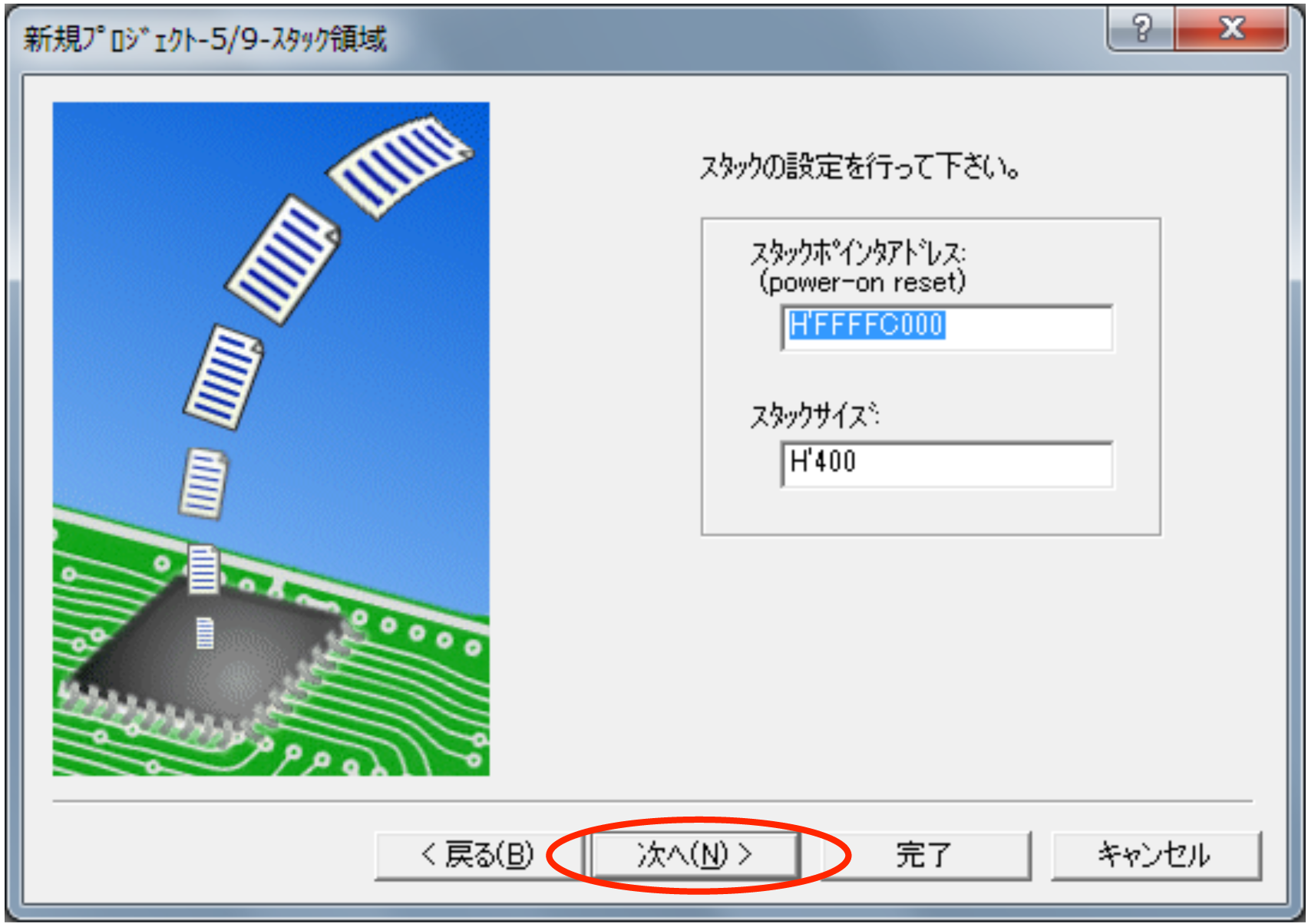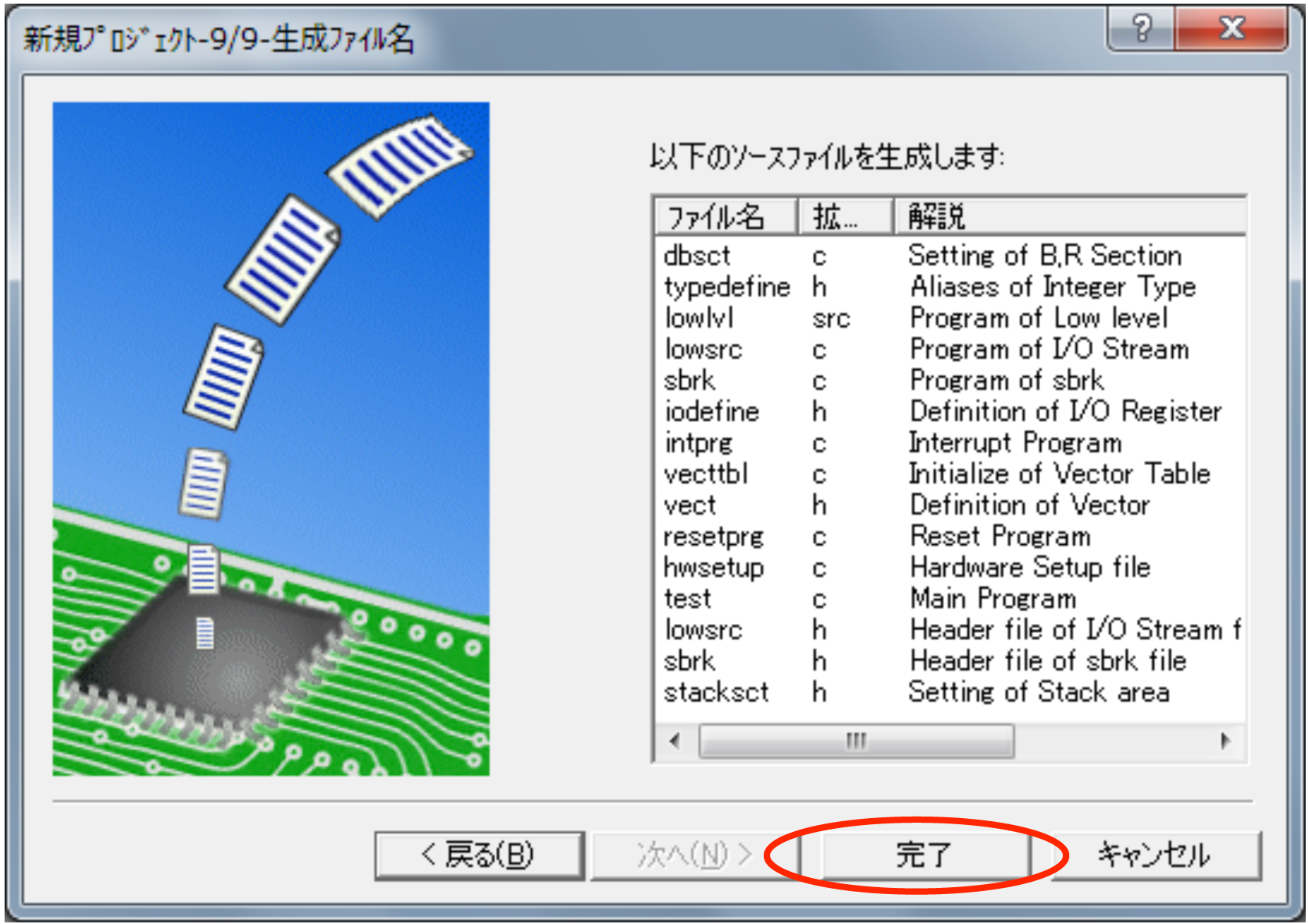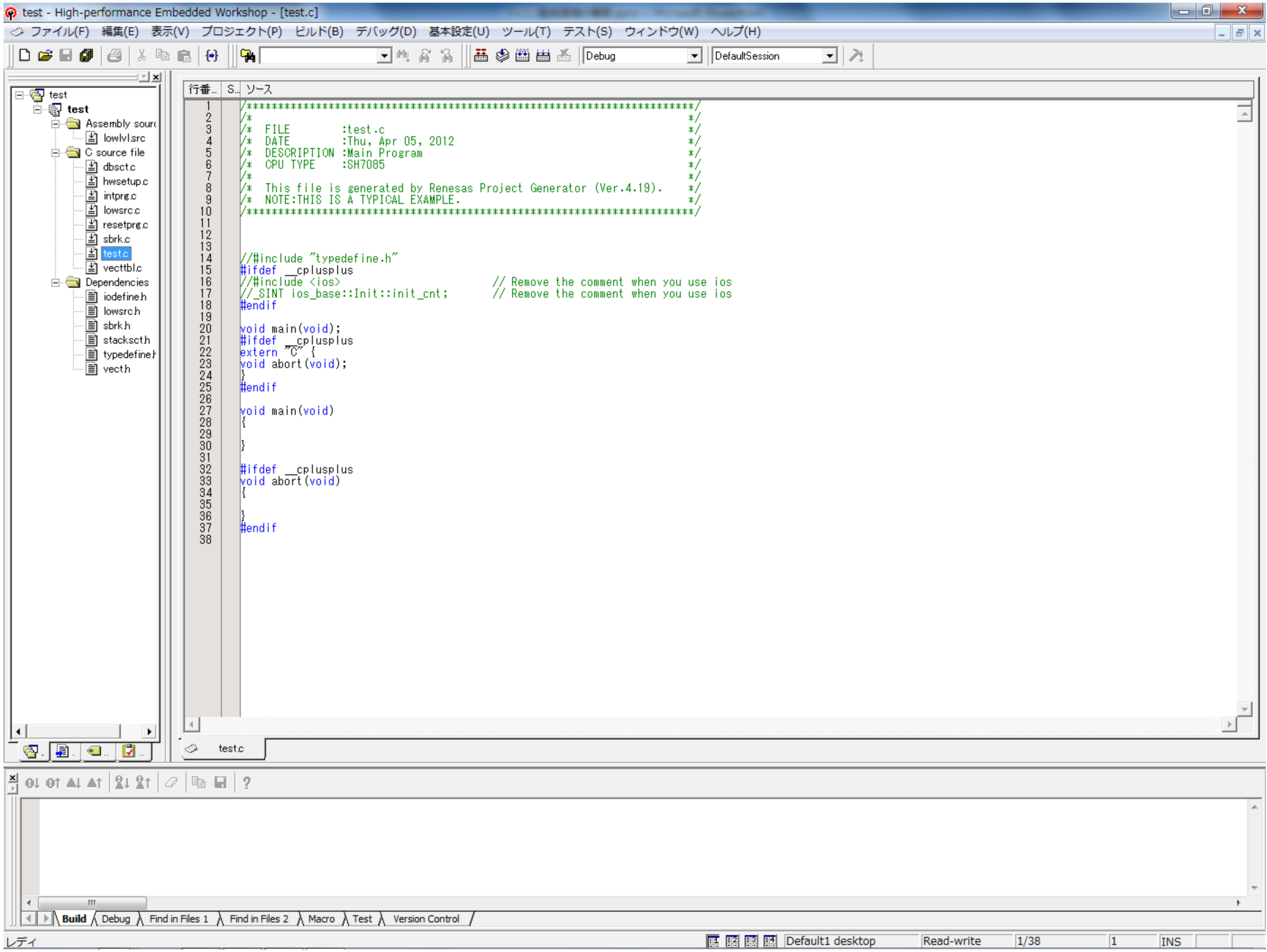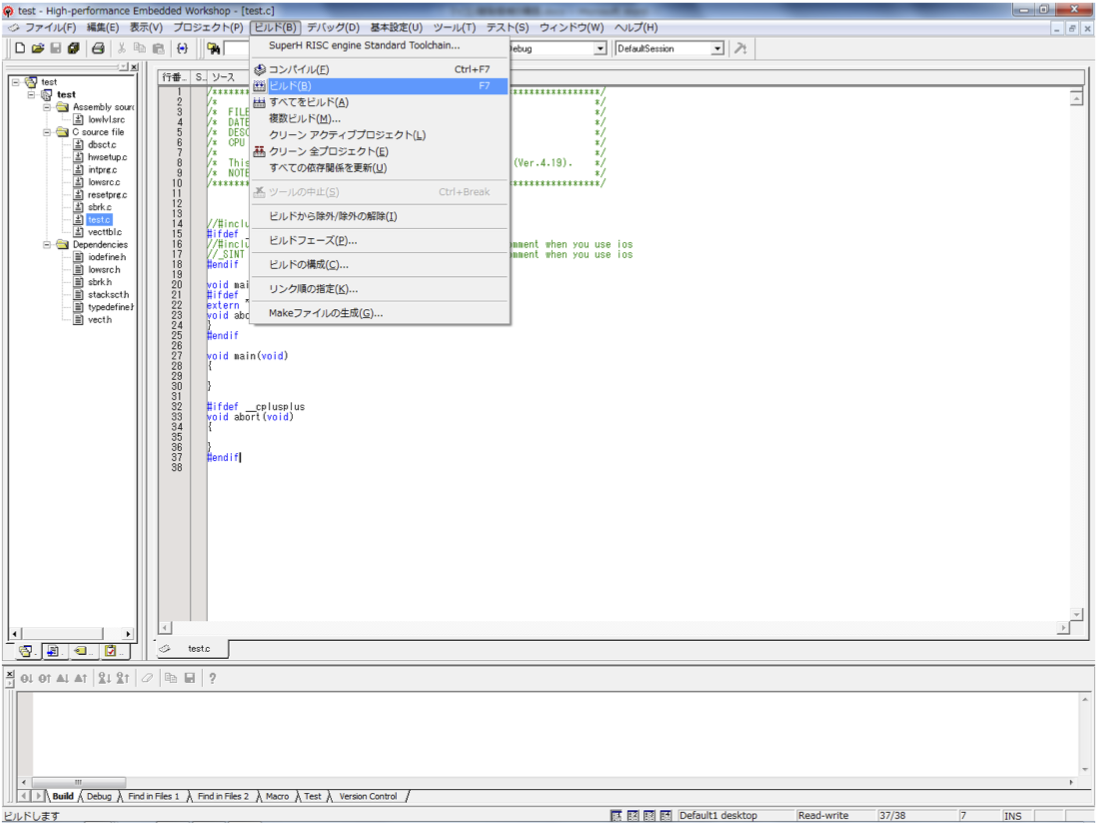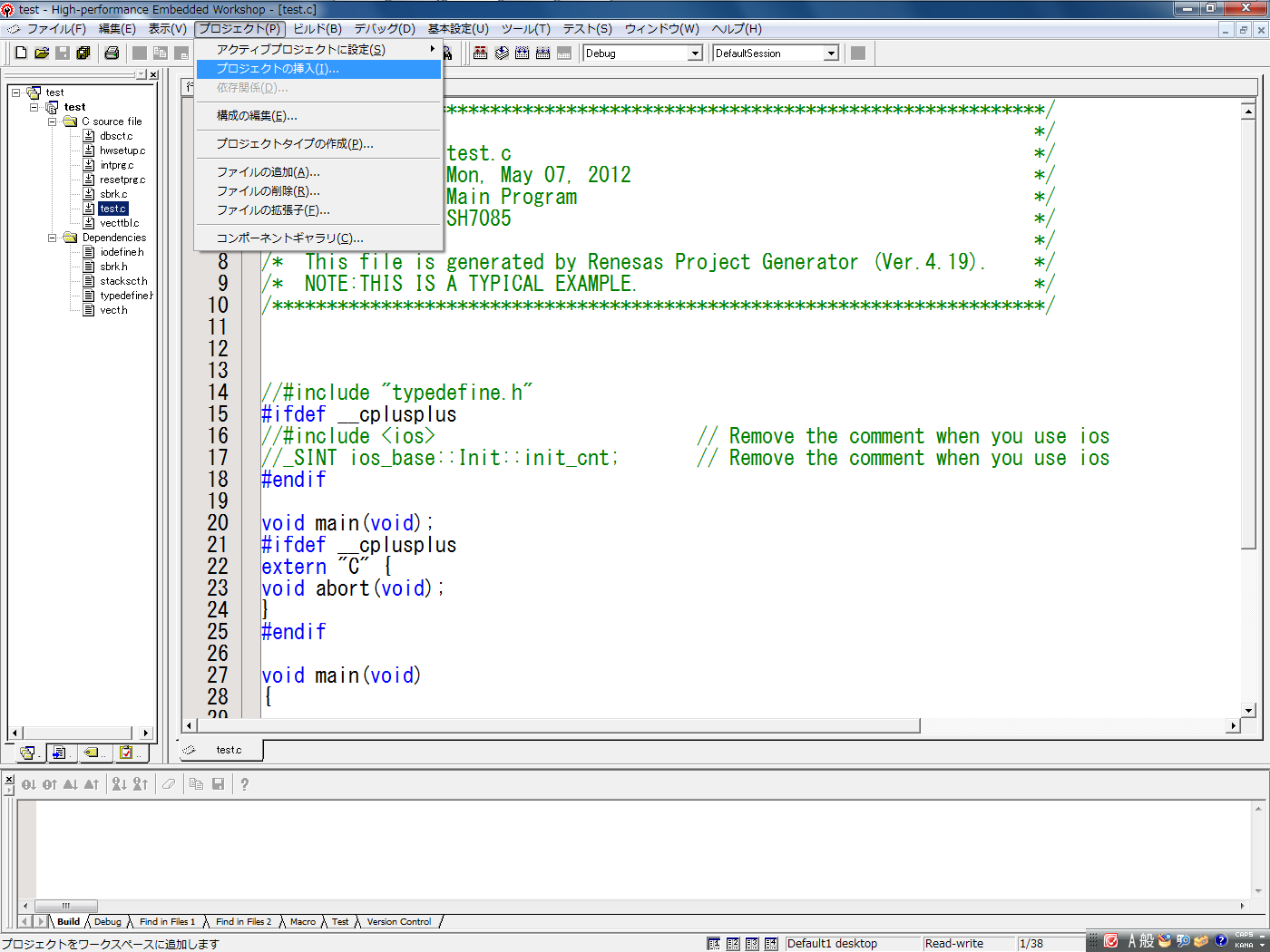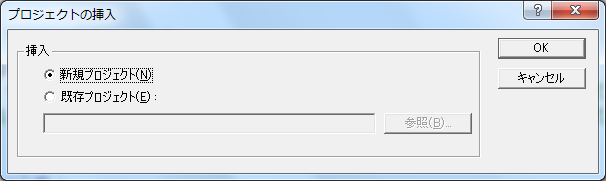HEWの入手と使い方
HEWの入手方法
注意:ルネサスエレクトロニクスへのユーザ登録が必要なので,予めユーザ登録を行なっておくこと.
ルネサスエレクトロニクスが提供する統合開発環境HEWはルネサスエレクトロニクスのトップページから「開発環境」タブを選択し,「統合開発環境」をクリックする.ページ右側のメニュー上部の「評価版ソフトウェアツール」をクリックすると新規のページが表示される.図1のようにSuperHファミリ用のものを選択する.
図1:目的のコンパイラを選択
次に,SuperH用のコンパイラパッケージを選択する.図2のように執筆時点では,V.9.04 Release01 がダウンロードできることがわかる.
図2:無償評価版のコンパイラの選択
最後に,図3のような画面が表示されるので,「ダウンロード」をクリックしてダウンロードすればよい.
図3:HEWのダウンロード
注意:ルネサスエレクトロニクスへのユーザ登録が必要なので,予めユーザ登録を行なっておくこと.
HEWの使い方
HEW(ヒュウ) は,ルネサスエレクトロニクスが提供するGUIの略称である.HEWを使って,SH7085のプログラムのビルドを行うので,HEW単体ではなく,HEW+Cコンパイラやリンカがセットとなっている.
HEW は,ワークスペースという単位でプログラム群を管理する.また,1つのワークスペースに最低1つのプロジェクトが存在していなければならない.従って,ワークスペース内には,複数のプロジェクトを作成することが可能である.
図4:ワークスペースの概念
図4のように,決められたフォルダ(図4の場合,Workspace)内に,ワークスペースである proj フォルダと sample フォルダが作成される.これらのフォルダがワークスペースである.これらのフォルダ内には,*.hws というファイルがあり,これをHEWで読み込むとワークスペースが読み込まれて開発可能となる.
ワークスペースのフォルダには,さらにフォルダが作られ,それがプロジェクトである.このプロジェクトフォルダ内に,C言語で記述されたプログラムのソースファイルや必要なヘッダファイルなどが存在している.
HEWを使って,プログラムをビルドすると,マシン語に変換される.このマシン語に変換されたファイルは,Debug フォルダ内に存在する.
ちょっと複雑であるが,このようにファイル群は管理されているのである.
HEWを起動させて図5のように「新規プロジェクトワークスペースの作成」にチェックを入れて「OK」をクリックすると,新しいワークスペースを作成することができる.すでに作成されたワークスペースを開くときには,それ以外にチェックいれて当該のワークスペースを選択する.
図5:新規プロジェクトワークスペースの作成
まず,図6のようにプロジェクトタイプが「Application」になっているかを確認する.次に,左側の「ワークスペース名」の欄に適当な名前をつける.このとき,同時にその下の「プロジェクト名」にも同じ名前が付けられる.1つのワークスペースで最低1つのプロジェクトが必要なので,標準でこのような仕様になっている.
図6:ワークスペース名の入力
ワークスペース名とプロジェクト名が決まったら,「OK」をクリックする.もちろん,ワークスペース名とプロジェクト名が異なっていても構わない.
次に図7のように,「CPUシリーズ」と「CPUタイプ」を選択する.今回使用するのは,SH-2 というCPUシリーズで,SH7085 というCPUタイプである.適切なCPUを選択したら「次へ」をクリック.
図7:CPUシリーズの選択とCPUタイプの選択
図8のようにエンディアンの選択画面が出てくるが今回はこのまま変更せずに,「次へ」をクリック.
図8:エンディアン等の選択
次に図9のような自動生成するプログラムを選択する画面となる「I/Oレジスタ定義ファイル」にチェックを入れて,「ハードウェアセットアップ関数生成」に「C/C++ source file」を選択する.
図9のように設定したら,「次へ」をクリックし,図10のように必要なライブラリを選択するのだが,標準のまま何も変更せずに「次へ」をクリックする.
図10:使用するライブラリ
次に図11のようにスタックポインタのアドレスとサイズを設定する画面となるので,ここでも何も変更せずに「次へ」をクリックする.
図11:スタックの設定
次は図12のようにベクタテーブルの設定画面になるので,このまま変更せずに「次へ」をクリックする.
図12:ベクタテーブルの設定
図13のようにシミュレータの設定が画面となるが,このまま「次へ」をクリックする.
図13:シミュレータの設定
最後に図14のようにこれまでの設定によって自動生成されるファイルの一覧が表示されるので,「完了」をクリックする.
図14:生成ファイル一覧の確認
図15でこのプロジェクトが生成されたときの詳細が「Readme.txt」に保存されていることが確認できるので「OK」をクリックする.
図15:プロジェクトの作成完了
図16のように HEWの画面の左側に自動生成されたファイルのツリー構造が表示される.その中の,「プロジェクト名.c」(この場合,test.c)をダブルクリックすると,ユーザプログラムを記述できる状態となる.
図16:プロジェクトが完成した様子
図16の main( ) 関数内にユーザプログラムを記述することになる.記述したユーザプログラムはビルドすることで,機械語に変換されてマイコンで実行できる形式のファイルとなる.
図17のようにビルドメニュー内からビルドを選択するか,F7 キーを押すことでビルドが始まる.
図17:ビルドの仕方
以上がHEWを使ってのワークスペースの作成とプロジェクトの作成手順である.プロジェクトが作成できれば,あとはユーザプログラムをこの中に記述してビルドすればよい.ただし,HEWでできるのはビルドまでであり,実際にマイコンへダウンロードして実行するには別のツールが必要となる.
図17のワークスペースは,1つのプロジェクトが存在している.このワークスペースにもう一つプロジェクトを作成するには,図18のように「プロジェクト」メニューの「プロジェクトの挿入」をクリックし,既存のプロジェクトまたは新しいプロジェクトをこのワークスペースに挿入することができる.
図19は,挿入するプロジェクトを選択するダイアログである.
図19:挿入するプロジェクト
挿入するプロジェクトは図19のように新規のものか,既存のものかを選ぶことができる.「新規プロジェクト」を選択して,「OK」をクリックすると,本ページの図6の状態から再度設定することとなる.